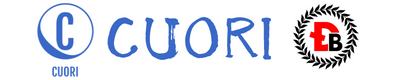NFTの売買を行ってみたいが、OpenseaやMetaMaskの登録方法や連携手順が分からず困っている方もいらっしゃるのではないでしょうか?
本記事では「MetaMaskの登録方法」から「OpenseaとMetaMaskを連携する際の手順」を画像に沿って詳しく解説しています。
これから登録を検討されている方や上手く連携ができず悩んでいる方はぜひ最後までご覧ください。
MetaMask(メタマスク)の始め方!ダウンロードから登録まで

MetaMask(メタマスク)とはNFTの売買を行う際に必要な仮想通貨専用の財布のようなものです。
Openseaへ登録を行う前に、まずはMetaMaskへ登録を行う必要があります。
ここからはMetaMaskへの登録手順を画像に沿って紹介します。
順番に紹介していきますので、ぜひ参考にしてください。
MetaMaskのダウンロード方法
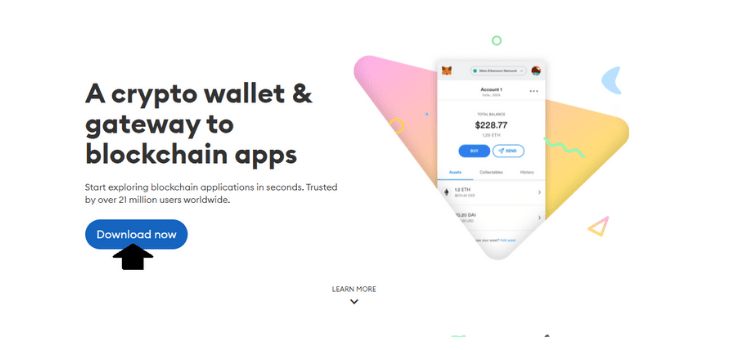
まず、MetaMaskの公式サイトへと移動しましょう。
トップ画面にある「Download now」をクリックしてダウンロードを行います。
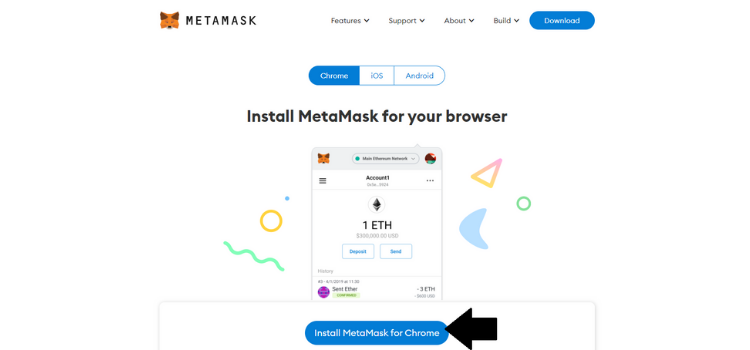
このとき、ダウンロードするブラウザを「Chrome」「iOS」「Android」の3つから選択しなければなりません。
今回はChromeへダウンロードしますので、「Install MetaMask for Chrome」を選択します。
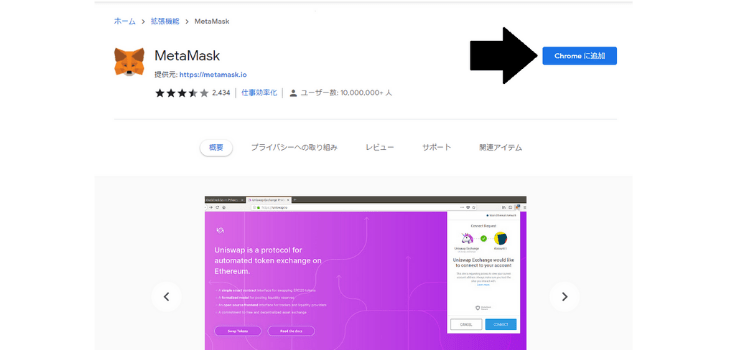
すると、上記の画面へ移動しますので続けて「Chromeに追加」を選びましょう。
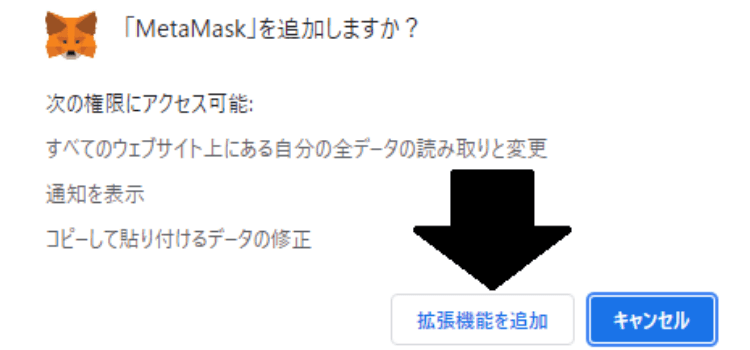
Chromeへダウンロードする場合は拡張機能に追加する流れとなるので、「拡張機能を追加」を選択します。
これでMetaMaskのダウンロードは完了です。
MetaMaskの登録手順
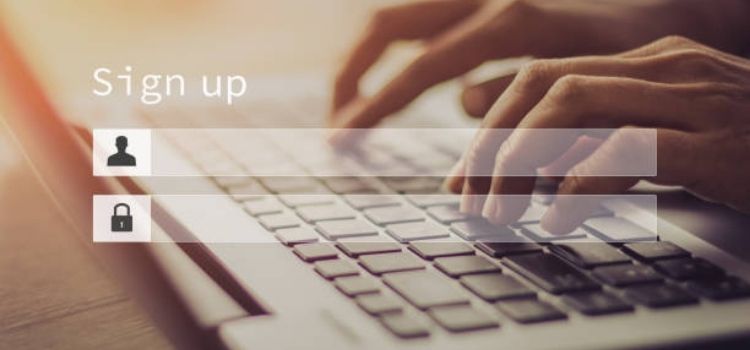
続けて、MetaMaskへの登録方法を紹介します。
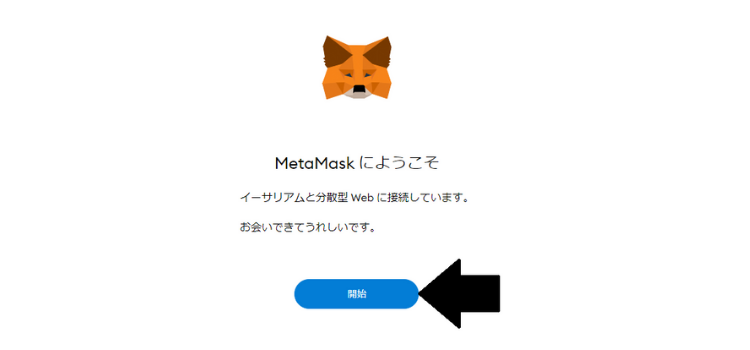
Chromeへ拡張機能にMetaMaskが追加されれば、上記画面が自動的に表示されます。
「開始」を押して登録手続きを始めましょう。
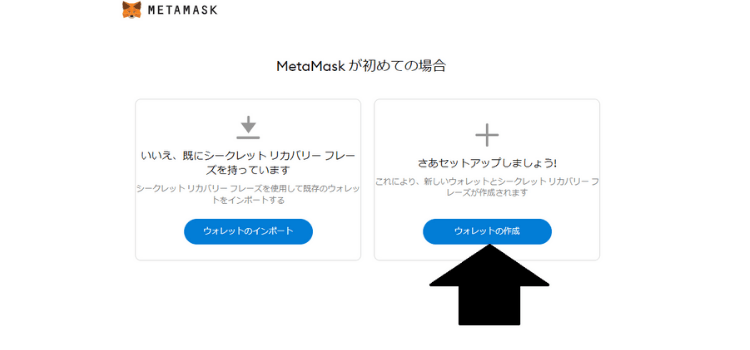
MetaMaskの登録を始めて行う方は右側の「ウォレットの作成」から。
以前登録をしていたがパソコンやスマートフォンの紛失によりデータを復活させたい方は左側の「ウォレットのインポート」を選択します。
「ウォレットの作成」を選択すると、以下の画面へと切り替わります。
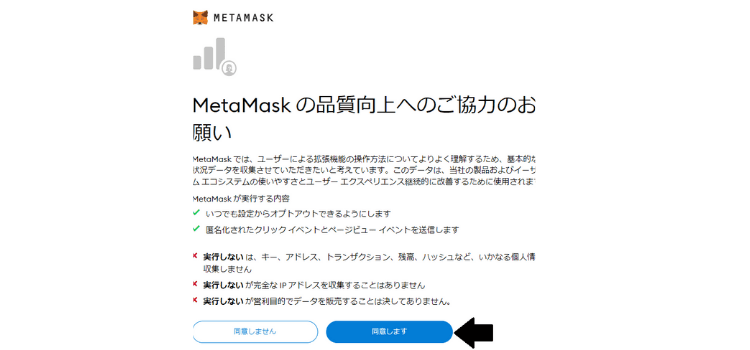
記載されている内容を読んで、問題なければ「同意します」を選択しましょう。
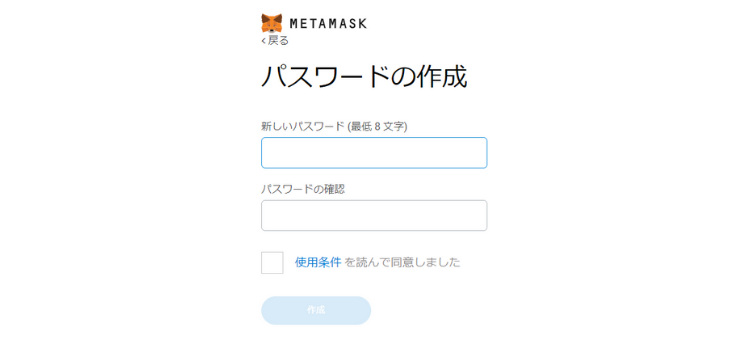
MetaMaskの登録は、最初にパスワードの設定から始めます。
最低8文字となっていますが、数字だけの羅列のように簡易すぎるパスワードはセキュリティ上おすすめできません。
不安な方は20文字程度に少し長く設定することや、英数字を交えて作成するなどがおすすめです。
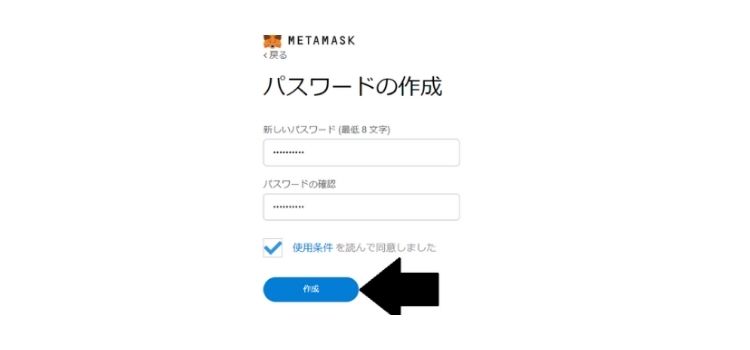
パスワードの入力が完了すれば使用条件の内容を一読し、四角のチェック項目をクリックして、「作成」を押して次のステップへと進みましょう。

続けて、表示される動画と文章に目を通して「次へ」を選択します。
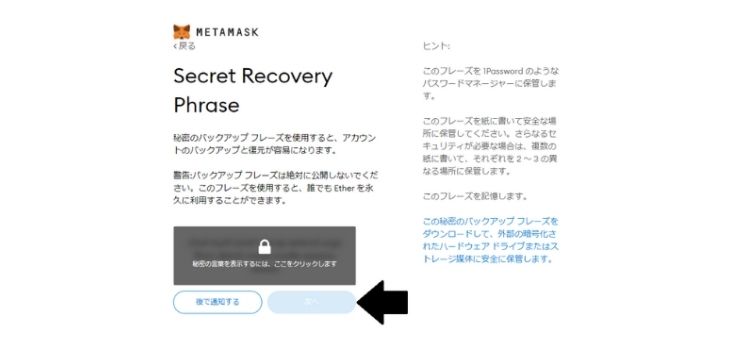
この画面で表示されるバックアップフレーズとは、登録後にパソコンやスマートフォンを紛失してしまった場合や破損してしまった場合に活用できる暗号です。
画像真ん中にある鍵のマークを押すと、10数個の英単語が表示されます。
この英単語の並び順をしっかり保管しておきましょう。
バックアップフレーズがあれば誰でもデータの復元が可能となってしまうので、他人の目につかないところへ保存することがおすすめです。
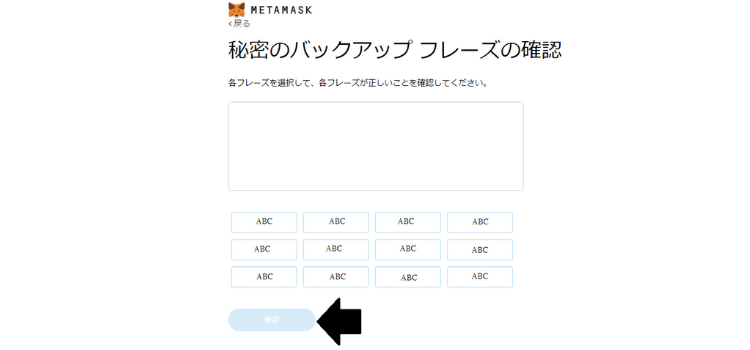
本来であれば四角の枠のなかにランダムに英単語が並んでいますので、表示されたバックアップフレーズと同じ並び順になるように、1つずつクリックして選びましょう。
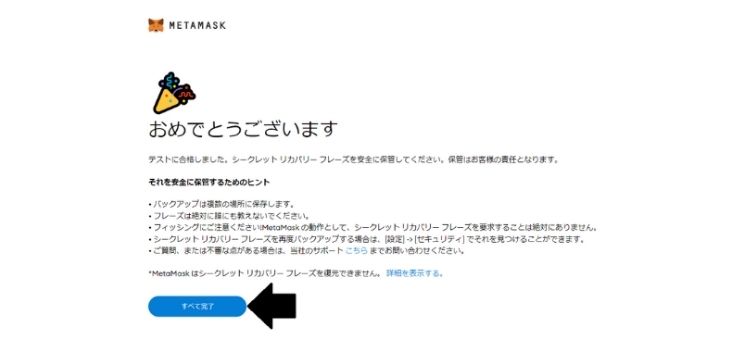
バックアップフレーズの並び順が合っていれば、上記の画面へと切り替わります。
記載されている注意事項をしっかり確認して、「すべて完了」を選択しましょう。
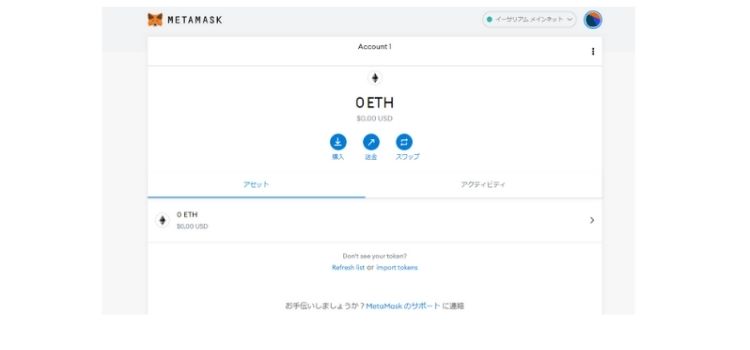
この画面になれば、MetaMaskへの登録は完了です。
登録時点では仮想通貨の購入がされていないので「0ETH」となっていますが、これから入出金をするとこの数字が取引に応じて変動します。
Opensea(オープンシー)とMetaMaskの連携方法!
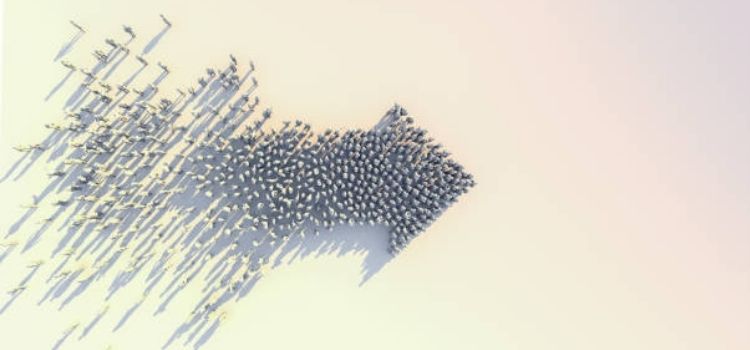
MetaMaskの登録が完了すれば、Opensea(オープンシー)への連携まではあと少しです。
Openseaの登録は、MetaMaskとの連携手順と同時並行で行いますので、合わせて説明します。
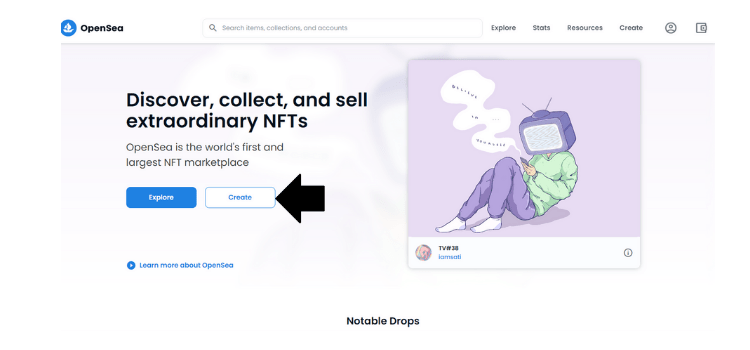
まずはOpenseaの公式サイトのトップページにある「Create」を選択しましょう。
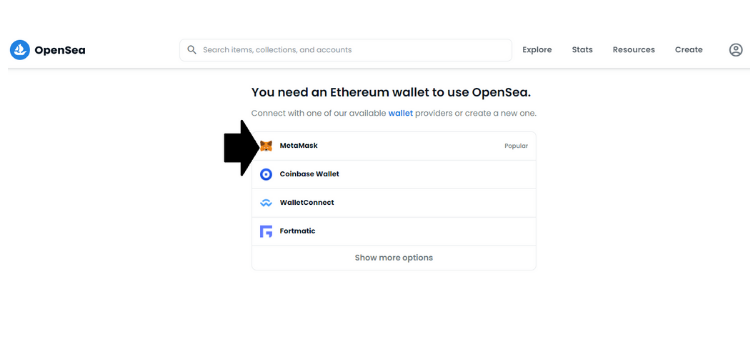
すると、ウォレットの選択画面へと移動しますので、今回はMetaMaskを選びます。
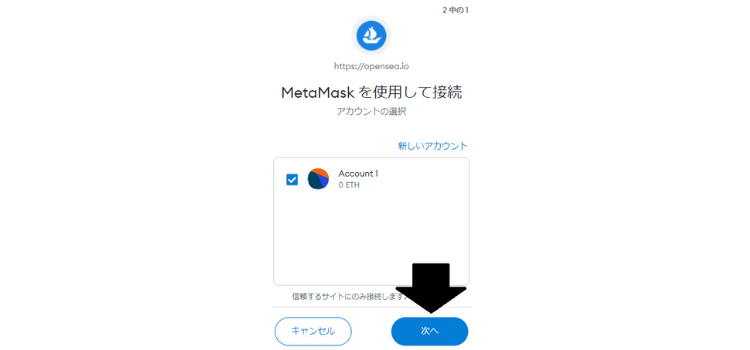
MetaMaskが自動的に起動し、アカウントの選択画面が表示されますので自分で作成したアカウントと同一か確認しましょう。
問題なければ、「次へ」をクリックします。
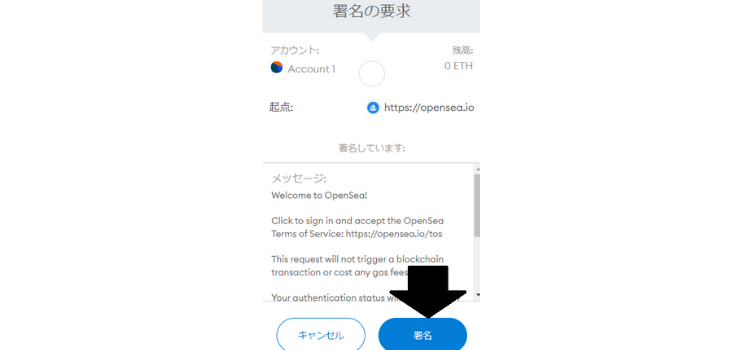
署名の要求という画面へ移動するので、メッセージを読んで「署名」を押しましょう。
ここまででも、Opensea とMetaMaskの連携手順は完了ですが、追加で設定を行うべき項目があります。
それはプロフィールの設定です。

Openseaのトップ画面上にあるアイコンをクリックすると、表示される7項目から「Setting」を選択しましょう。
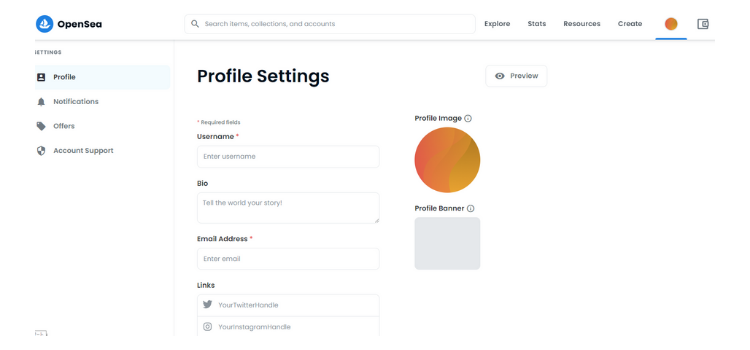
すると、上記のような画面になり、プロフィールを設定できます。
原則記入をしなければならない項目は「Username」「Email Address」の2つです。
上記設定が完了すると、登録したアドレスにメールが届きます。
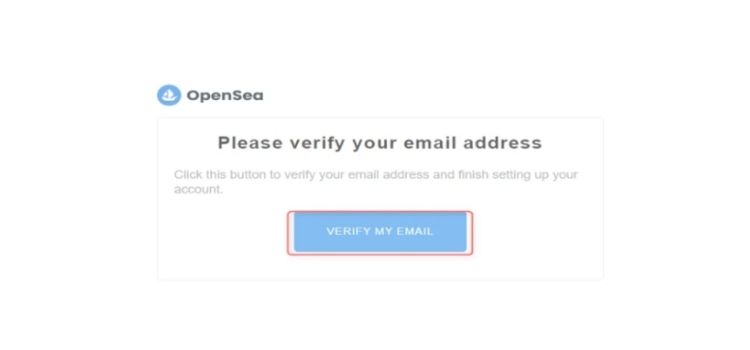
メールの本文にある「VERIFY MY EMAIL」を押せば、プロフィール設定が完了となります。
MetaMaskが連携できない場合の対処法

MetaMaskへの登録が完了してOpenseaに連携しようとしたものの、なぜか連携できない場合には以下の方法を試してください。
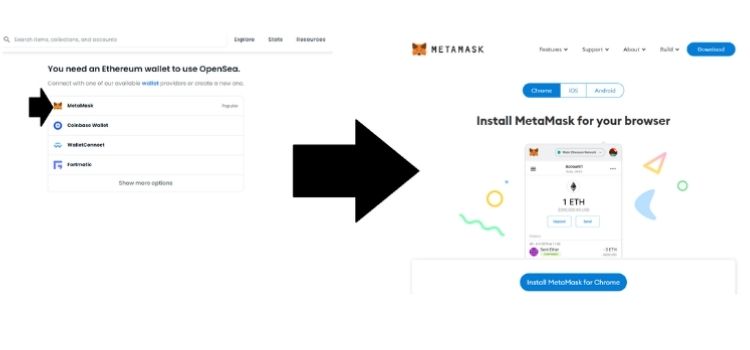
上記画像のようにMetaMaskへの登録は完了したのに、Openseaのウォレット選択画面でMetaMaskを選ぶとまたトップ画面へと戻ってしまうという方もいらっしゃるのではないでしょうか?
この事象に悩まれている方向けに手動で連携させる手順を紹介します。
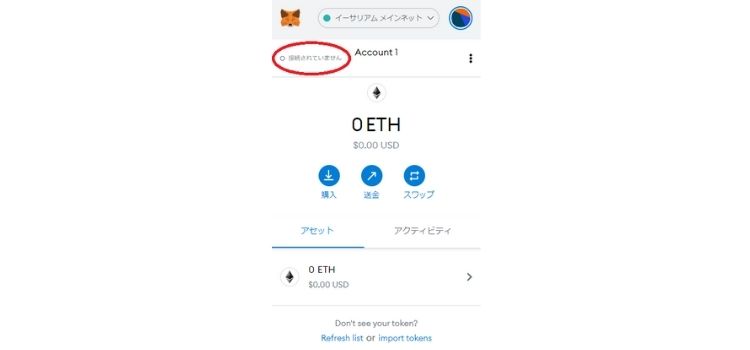
まずは、Chromeの拡張機能のなかに追加されているMetaMaskを選びましょう。
上記画面のように、「接続されていません」と表示されている場合は、ダウンロードはできているものの、サイトへの接続ができていないという意味を表しています。
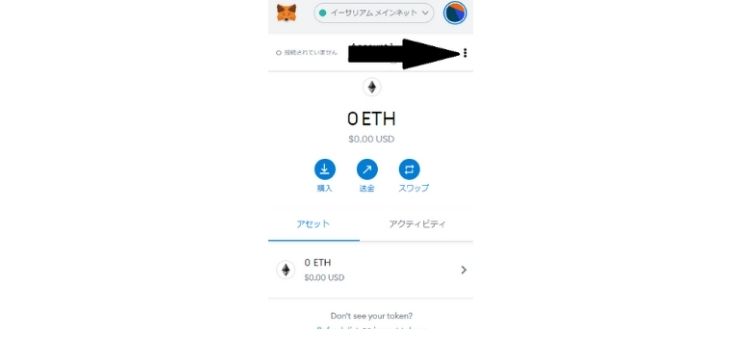
サイトへの接続ができていない場合は、縦に点が3つ並んでいるタブをクリックしましょう。
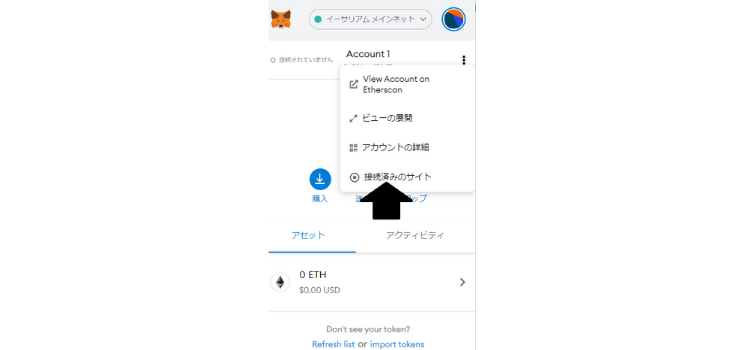
すると、上記画像のように4つの項目が表示されるので「接続済みのサイト」を押します。
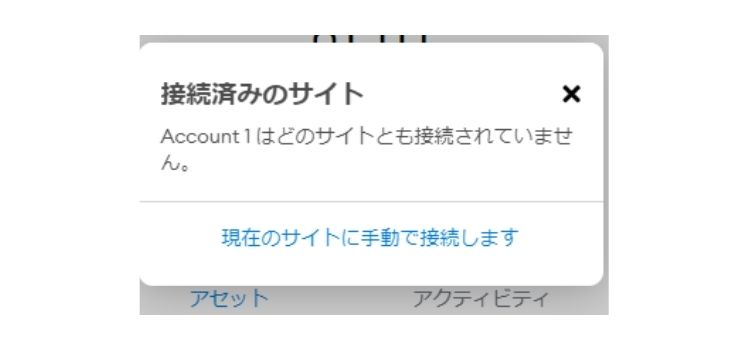
このように表示された場合は、「現在のサイトに手動で接続します」をクリックすれば、手動で接続されます。
この一連の作業が完了すれば、OpenseaとMetaMaskが問題なく連携されるはずですので、再度Openseaの公式サイトから連携手順を試してみましょう。
OpenseaとMetaMaskの連携はMetaMaskの登録から!
初めて登録を行う方向けに、OpenseaとMetaMaskの連携手順を画像に沿って説明しました。
画像で見ると複雑な手順のように感じるかもしれませんが、表示される画面に沿って作業を行うだけなので難しい作業はほとんどありません。
画像の通りにやってみたがうまく接続できない、という方は直接Openseaまで問い合わせることをおすすめします。
無事連携が完了すれば、Openseaへ出品しているNFTが全て購入できますので、国内取引所で口座開設を行い、仮想通貨を購入して実際に気になるNFTを購入してみましょう。